•Network Operations Map user interface consists of:
oMap (0) where network spatial features are presented.
oMap legend (1) with map layers pane,
oMap selection(s) (2) pane and
oTasks pane (3) on the left side of the screen.
▪Tasks pane is placeholder for custom commands;
•Digitize New Object
•uW Network Explorer;
ouW Network Explorer tree menu represents TelMaster uW Network graph.
ouW Network Explorer is accessible from the Map context menu, or Task List menu.
▪For each outgoing or incoming uW Link an entry under the corresponding node is recorded.
▪uWLink status is visualized;
•Working - blue color
•Planned - green color
•OFF - black color, strike-through label text.
ouW Network Explorer context menu have following functions;
▪Expand Node (all levels).
▪Collapse All
▪uW Link Editor
▪Node Editor
oClicking the uW Network Explorer Node/ Site (level 1) automatically zooms the Map to the Node location with the scale 1:20000.
oNetwork Explorer tree can be filtered interactively with the filter row.
▪Filter row auto filter default condition is set to Contains.
▪Auto filter default condition can be changed on demand.
•uW Network Explorer is updated overnight on database server with SSIS procedure.
ouW Network Explorer can be updated manually with Build uW Tree command in Network Management Functions.
•TN Network Explorer
oTN Network Explorer is four levels deep down to VLAN.
oCollocation of Traffic Nodes (TN) within the Node (Site) is clearly visible from the tree structure.
oContext menu has following functions.
▪Expand Node (all levels).
▪Collapse All
▪Unselect All
▪Trace TN
▪Trace VLAN.
oClicking the TN Network Explorer Node/ Site (level 1) TN-Automatic-Zoom-To-Node to the Node location with the scale 1:20000.
oNetwork Explorer tree can be filtered interactively with the filter row.
▪Filter row auto filter default condition is set to Begins with.
▪Auto filter default condition can be changed on demand.
oTN Network Explorer is updated overnight on the server with SSIS procedure.
oTN Network Explorer can be updated manually with Build TN Tree command in Network Management Functions.
oThis report gives insight into affected sites in the case of uW Link failure for a given root (host) node.
oRight mouse click on map opens the Map context menu (4).
oMap tool tips - Maptips (5).
▪Tooltips or Maptips appear while hoovering over map entity with the mouse. Maptip type is dependent on Map entity type.
•Maptip can be toggled globally On or Off with the Maptip menu button. By default it is On.
•Maptips are customizable, currently they are set-up as follows:
ouW Links tooltip presents basic uW Link identification, number of links, plus hyperlinks to related reports.
oNodes tooltip contains basic identification, SiteID, SiteName with hyperlinks to related reports.
oLeased Lines tooltip is complex tooltip that includes elements of LL report
oReporting/ Editing Pane (6) at the bottom of the screen hosts custom reports and editors for selected Map features as;
▪Nodes,
▪uW Links,
▪Leased lines,
▪User cable editor.
▪Reporting/ Editing pane can be expanded or collapsed.
oPop Up windows (7) hosts reports for selected entities as;
▪Connectivity diagram,
▪Data comparison report,
▪uW Transmission parameters report.
oTool bars at the top of the screen hosts application and system menus (8), eg. Map search.
▪Map search allows for quick location selection and positioning/ zooming.
•Select Search from main toolbar or context menu.
oEnter Site name or SiteID to find and list appropriate locations .
▪Select entry from the list to navigate and zoom to location.
•Close the dialog with Hide Search.
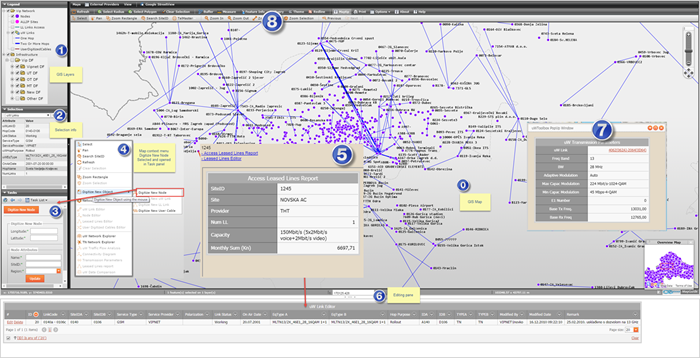
Figure 11: TelMasterGIS Network Operations Map User Interface.